Apply sound effects to animated text and objects
Apply sound effects to animated text and objects
You can give additional emphasis to animated text or objects by applying sound effects.To add sound to animated text or an object, do the following:
-
On the Animationstab, in theAdvanced Animation group, click Animation Pane. The Animation Pane opens on the side of the workspace pane, showing the order, type and duration of animation effects applied to text or objects on a slide.
-
Locate the effect to which you want to add sound, click the down arrow and then click Effect Options.
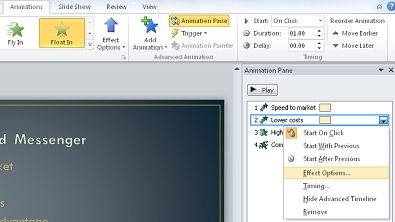 Note: The Effect Options dialog box displays different options, according to the type of animation selected.
Note: The Effect Options dialog box displays different options, according to the type of animation selected. -
On theEffecttab, underEnhancements, in theSoundbox, click the arrow to open the list and thendo one of the following:
- Click a sound from the list, and then click OK.
-
To add a sound from a file, click Other Soundfrom the list, locate the sound file that you want to
use, and then click Open.
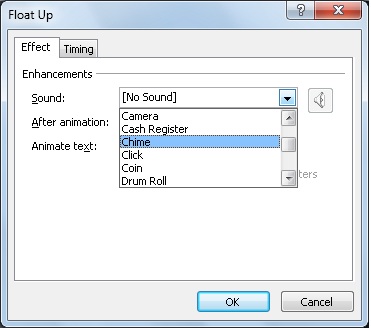
When you click OK or Open, the slide plays a preview of the animation with the sound added. To change the preview sound volume, click Sound and move the slider up or down. To turn off the preview sound, select the Mute check box.
and move the slider up or down. To turn off the preview sound, select the Mute check box.
-
Repeat for each bullet of text to which you want to add a sound effect.
-
To preview all the animation and sound applied to a slide, in the Animation Pane, click Play
Comments
Post a Comment